DIANA MARTINS
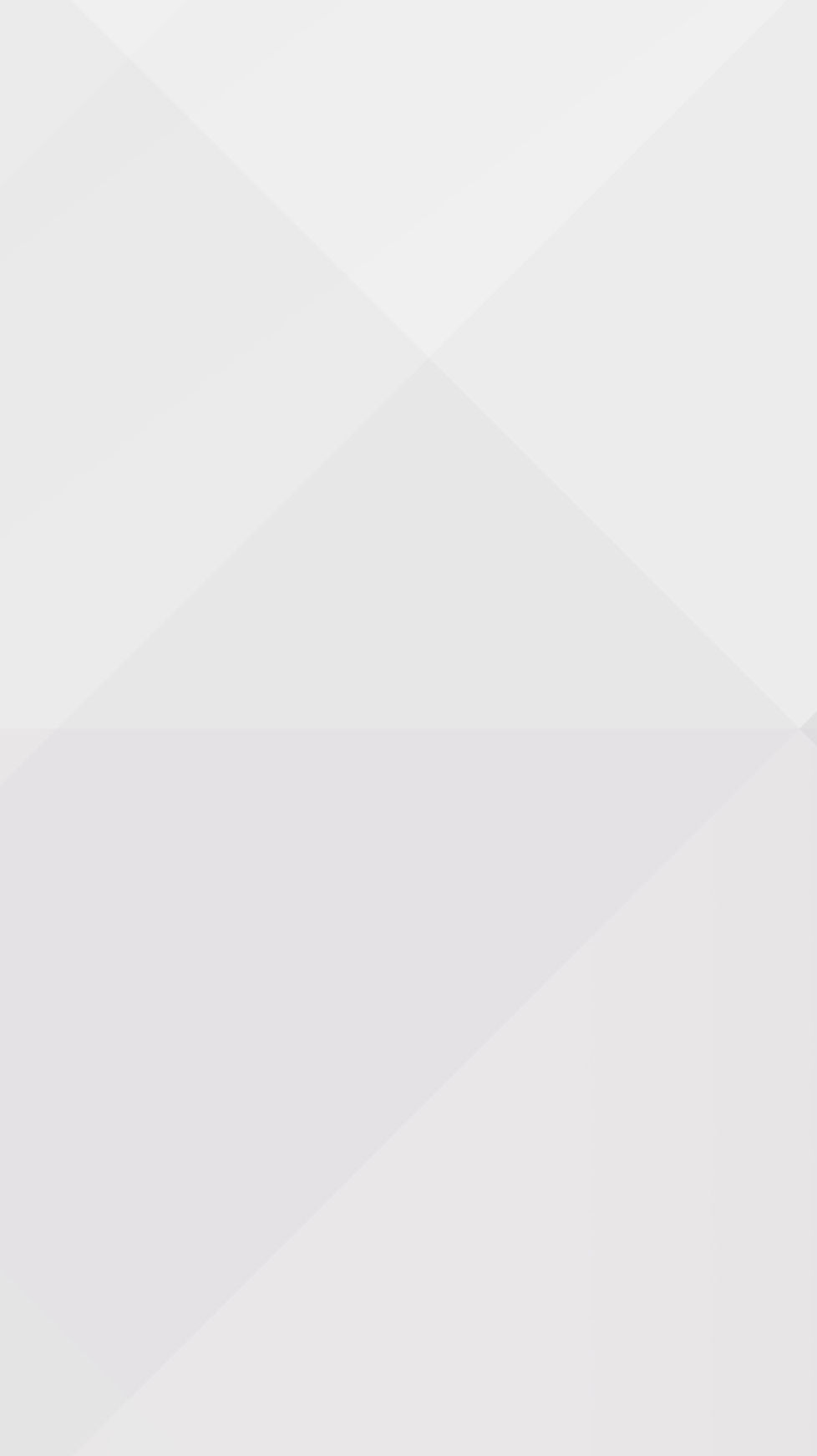
Esta reflexão foi realizada no dia 01/03/2016.
Começámos este módulo a falar sobre o conjunto de permissões, o conjunto de permissões são os atributos atribuídos a cada ficheiro ou diretório, permitindo assim ao sistema operativo controlar o acesso de cada utilizador a esses mesmos ficheiros ou diretórios, de modo a que um certo utilizador não tenha acesso a conteúdos aos quais não tem privilégios. Estes atributos podem ser alterados e apenas o root pode aceder a todos.
O conjunto de permissões está dividido em três partes, a primeira é, U, utilizador, a segunda, G, corresponde aos grupos e a terceira, O, a outros. Estas permissões podem ser visualizadas com o comando ‘ls’. Podemos também verificar que o primeiro caracter que aparece identifica qual o tipo, o ‘-‘ significa que é um utilizador, o ‘d’ é um diretório e ‘l’ corresponde a um link. As permissões permitidas são r-leitura, w-escrita e x-execução, quando aparece um ‘-‘ significa que não tem permissão. Para alterarmos ou atribuirmos permissões a um determinado ficheiro ou diretório, utilizamos o comando ‘chmod’ (change mode), existem duas formas de definir permissões, uma delas é através da atribuição de números, cada conjunto de permissões corresponde a um número, por exemplo ‘chmod 777 ficheiro’. Outra maneira é através da atribuição de alguns operadores ao comando, como o ‘+’ (adiciona permissão), ‘-‘ (remove permissão) e o ‘=’ (estabelece uma nova permissão, excluindo as que já estavam definidas), por exemplo ‘chmod o+rw ficheiro’.
Depois de alguns exercícios de consolidação de permissões falámos de como podíamos alterar a password de um utilizador Ubuntu através do menu de recuperação, falando também um pouco sobre o mesmo. No menu de recuperação o Resume permite continuar a inicialização normal, Clean tenta libertar espaço, Spkg repara pacotes quebrados, Failsafex executa no modo gráfico seguro, network ativa a rede e system summary é o sumário do sistema.
Falámos sobre utilizadores, como podemos ver quais os utilizadores e como alterar a password através do comando ‘passwd’. No ficheiro passwd que se encontra na pasta etc podemos visualizar os utilizadores do sistema, o 1º valor é referente ao utilizador, o 2º à password (mostra sempre um ’x’), o 3º é o user id de cada utilizador (até mil são utilizadores de sistema), o 4º é o id do grupo, 5º é o nome de utilizador completo, o 6º valor apresenta o caminho para a pasta pessoal do utilizador e o 7º é o interpretador de comandos. No ficheiro shadow, que se encontra na pasta etc podemos visualizar as passwords atuais mas de forma encriptada.
Se quisermos adicionar um utilizador, podemos fazer através de dois métodos, um deles é através do comando ‘adduser’, este adiciona automaticamente um utilizador e cria uma pasta pessoal pedindo apenas o nome completo de utilizador e a sua password. Outra maneira é através do comando ‘useradd’, este permite fazer logo as alterações manualmente, como criar uma pasta pessoal. Para modificarmos a conta de um utilizador utilizamos o comando ‘usermod’. Para eliminarmos um utilizador usa-se o comando ‘userdel’, este comando elimina um utilizador mas não a sua pasta pessoal apenas se adicionarmos a opção –r.
Falámos também em agendamento de tarefas automáticas, para podermos realizar estas mesmas tarefas utilizamos o comando ‘crontab’, a opção ‘crontab –e’ permite efetuar as edições do ficheiro. Para podermos agendar uma tarefa temos de escrever alguns parâmetros como o minuto (m), a hora (h), o dia do mês (DM), o mês (M) e o dia da semana (DW) seguido pelo comando, por esta mesma ordem. Podemos criar um Script para podermos realizar diversas tarefas, este é um ficheiro de texto que possui um conjunto de instruções em código, de maneira a executar diversas funções, este deve terminar em .sh e pode ser editado com o comando ‘nano’. Quando criamos um script, na primeira linha devemos indicar o seguinte ‘ #! /bin/sh’ isto vai indicar qual é a Shell, devemos alterar as permissões deste ficheiro para que o utilizador o possa executar. Para executarmos este script devemos usar o comando ‘./ nome do script’.
Falámos do comando ‘tar’ e das suas opções, este comando permite comprimir ficheiros.
Depois de alguns exercícios de consolidação desta matéria, falámos sobre as pastas que estão na raiz do servidor e de quais as vantagens e desvantagens de colocar algumas destas pastas numa partição à parte. A pasta bin contém os ficheiros executáveis, a pasta sbin os ficheiros de sistema, a pasta Boot contém o conjunto de ficheiros referentes a cada versão de kernel que temos instalado , a pasta Dev (devices) só é usada para consulta, a pasta Etc contém configurações do sistema operativo, a pasta Home contém as pastas pessoais de utilizador, ninguém pode aqui escrever, sem ser o root, a pasta Lib é a biblioteca, a pasta Lost + Found contém ficheiros corrompidos, a pasta Media, contém as subpastas para os pontos de montagens de dispositivos móveis, como pen’s, a pasta Mnt, é o mesmo que a pasta Media mas para partições HD, como o Ubuntu, a pasta Opt guarda ficheiros de aplicações, a pasta Proc contém arquivos do kernel e de processos que interagem com ele, contém informações e configurações do sistema, a pasta Root é a pasta pessoal do root, a pasta Run armazena ficheiros temporários como processos, a pasta Srv guarda ficheiros, como por exemplo um site ou de um servidor, na pasta Sys podemos encontrar as configurações referentes ao kernel, a pasta Tmp contém ficheiros temporários, a pasta usr contem aplicações usadas pelo utilizador, como por exemplo o libreoffice e pasta Var contém ficheiros que são modificados com o decorrer do sistema, esta convém estar numa partição à parte. Depois criamos uma nova máquina virtual e procedemos à realização da partição de um disco de acordo com o que falámos.
No fim do módulo realizámos um teste sobre toda a matéria lecionada.
Não senti dificuldades neste módulo, mas penso que posso consolidar melhor o tema relativo as permissões de um ficheiro.
Formador: Tiago Carrondo